
Difference with devices access is that user sees only his devices.
user has access to his geo-fences, and all geo-fences of users in his upper hierarchy (his manager, manager of his manager, etc.). Sharing geo-fenceįirst of all access to geo-fences is a bit different from access to devices: To delete a geo-fence select in a list on ‘Geo-fences’ tab, click ‘Remove’ on toolbar and confirm it’s removal. Once finished click ‘Save’ to save changes to the database. All changes in formatting (like width/radius or color) are reflected immediately on geo-fence drawing. Also ‘edit’ mode is activated once drawing is finished. To start editing select geo-fence in a list on ‘Geo-fences’ tab and click ‘edit’ button. This also works for notifications - geo-fence enter/exit events are posted only for configured devices. On map these geo-fences are visible only when either it is selected in geo-fences list or when specific device is selected (in such case all geo-fences for the device will be shown). Geo-fence will be applied to devices selected on ‘devices’ tab. This class is selected by default.ĭevice-specific - when ‘Apply to all devices’ is unchecked. On map these geo-fences are always visible. This works for notifications as well - user will receive notification when any accessible device enters/exits this geo-fence. Geo-fence will be applied to all accessible devices despite any settings on ‘Devices’ tab. Global - when ‘Apply to all devices’ is checked. IMPORTANT NOTE: Check box ‘Apply to all devices’ changes class of geo-fence. There are two ways to get back to ‘drawing’ mode from here: ‘clear’ drawing or change geo-fence type (which also clears drawing). Once drawing is finished it goes to ‘edit’ mode, which has formatting applied. Once center point is put drawing finishes.įormatting (color, line width) is not applied while drawing from scratch. circle - put circle center on map with mouse pointer. Double-click on last point to finish drawing. polygon - put polygon points on map with mouse pointer. line - put line points on map with mouse pointer. Depending on type of geo-fence drawing is done as follows: Select it’s type (line, polygon or circle) and start drawing. 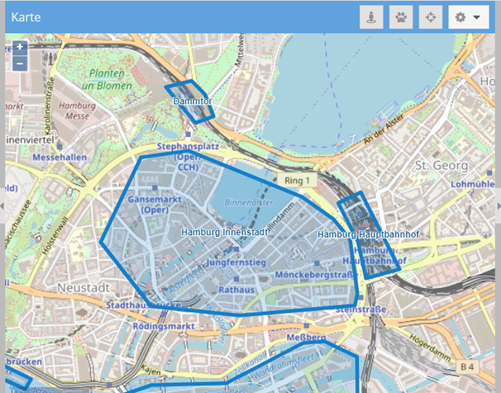
New window pops up with geo-fence settings.

To start adding new geo-fence click on ‘Add’ button when ‘Geo-fences’ tab is selected. When current tab is ‘Devices’ then they are working for devices. Once switched to that tab ‘Add/Edit/Share/Delete’ buttons at top are acting for Geo-fences.

List of geo-fences is available at the left side of screen on ‘Geo-fences’ tab. This long-waiting issue was added in scope of issue #100.


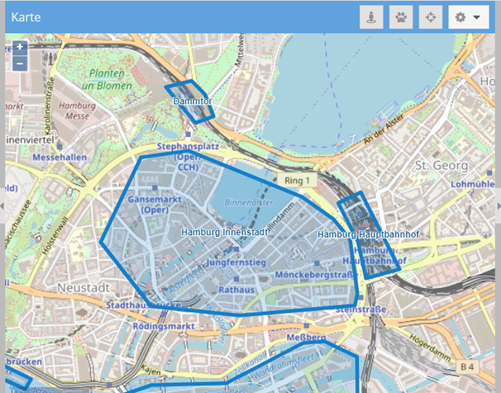




 0 kommentar(er)
0 kommentar(er)
